This page has moved to https://help.animbot.ca/support/solutions/articles/61000292031-installing-enterprise-edition
By default, animBot is designed for individual installation and it won’t allow you to install it in a central location. However, Enterprise Edition is designed for companies, it’s powered by RLM float licensing system  and allows you to install animBot in a central location and have full control over version deployment, just like you normally do with other tools in your pipeline. In addition to that, it’s possible to do some tweaks, thru a config file.
and allows you to install animBot in a central location and have full control over version deployment, just like you normally do with other tools in your pipeline. In addition to that, it’s possible to do some tweaks, thru a config file.
1.a) Selecting a computer to run the License Server
If you already have a RLM server setup for other software vendors (v12.4 or above), you can skip to 1.c).
You’ll need to select a computer that will host the Reprise License Manager (RLM) server. This computer will act as a server and must be on your internal company network, accessible by all the computers in your organization that will use animBot. RLM must be hosted on a physical (non-virtual) server and it should also be a computer with high availability, i.e. never turned off.
1.b) Install the RLM license server
1.c) Install the animbot.set file
1.d) Get your RLM server host ID(s)
Once you have the files animBot_Enterprise_Edition.lic and config.json, please proceed with the instructions below.
2.a) Install your license
2.b) Launch RLM license server
* It’s recommended that you setup this application to run at system startup, to ensure the server is always up and running.
2.c) Install animBot files
/net/maya/animBot/1.0.0/animBot
/net/maya/animBot/1.0.0/config.json
2.d) Set your Python path
In order for Maya to know where you’ve installed animBot files, and be able to import the modules, you need to include this location to Maya’s Python Path. Feel free to do that the way you are used to. If you are not familiar with this, the simplest method goes as follows:
2.e) Set the RLM license server host address so animBot can find the licenses
There are 3 options to set the server’s <port>@<hostname>, please pick the one you are more comfortable with:
2.f) Add animBot to Maya’s shelf
After installation, you can also monitor the status of your floating licenses using the RLM server’s web interface. From the server machine go to http://localhost:5054 or from another machine use http://servername:5054 replacing servername as appropriate.
If you followed the instructions above, animBot should work smoothly for you. If you are having troubles with it, the most common cause is when the end user installed animBot locally, so you end up having 2 installations. In order to check, on the user machine please go to animBot menu/licensing and you should see the image below. If you see something different, please make sure to remove animBot from <user>/maya/scripts and restart Maya. Important: Do NOT use the “animBot Drag’n Drop Install.mel”, this is only for individual installation, it will install animBot locally.
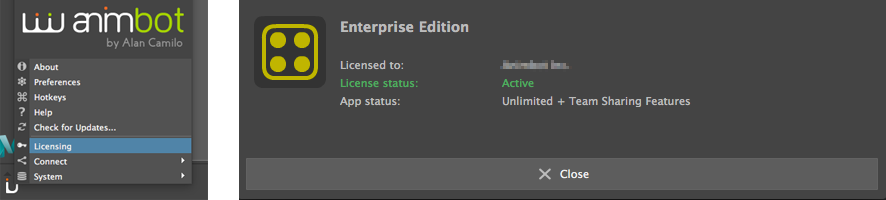
ImportError: No module named animBot._api.core
If you get this error, it means animBot is not available in your Python path. Please double check step 2.d above.
RLM Server init failed or No License for Product (error -111)?
This error means animBot can’t connect to the license server. If you followed all the steps above and still get this error, it means there’s something blocking the connection, such as a firewall. Please ensure that the RLM port is open, as well as animBot specific port. More information here.
If you are having troubles with RLM, you can either email me for support or visit RLM Support for License Administrators and Users
Back to main help page[/vc_column_text][/vc_column][/vc_row]